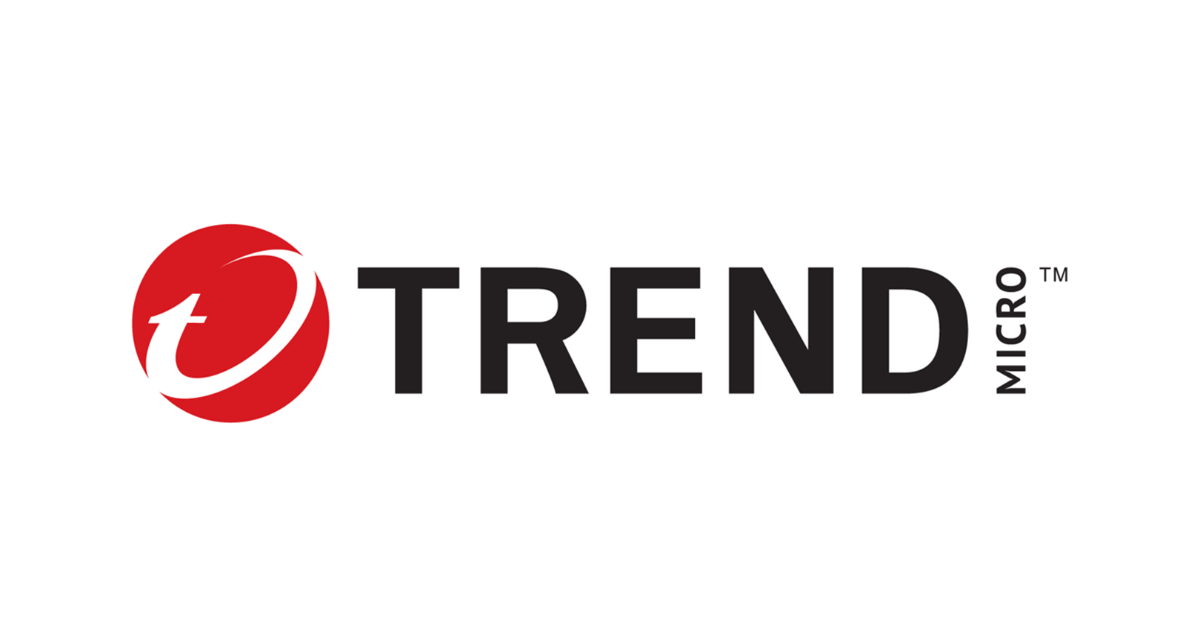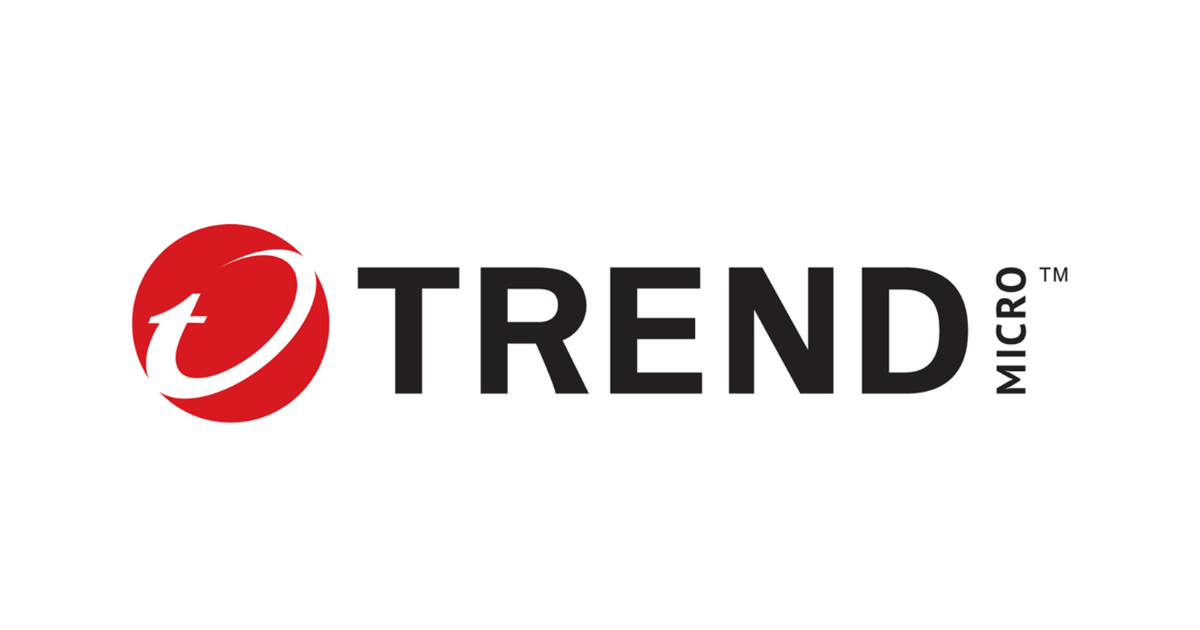
Cloud One Workload Securityでポリシーの配布タイミングを「常時」から「指定した時間」に変更する方法について
こんにちは、コンサル部@大阪オフィスのTodaです。
Cloud One Workload Security(C1WS)をご利用頂く中でポリシーの配布を任意のタイミングに調整したいとご要望頂く場合がございます。
今回はポリシーの配布タイミングの変更についてご案内させていただきます。
ポリシーの配布について
C1WSはポリシーにて各インスタンスのセキュリティ保護内容を設定、各インスタンスに配布する事で保護の適用が実施されます。
ポリシーの配布タイミングは初期設定では、変更保存が完了した時に対象のインスタンスに配布されるようになっています。
配布の設定を変更することで下記3パターンにてご利用いただけます。
- ポリシー設定変更時に適用 (初期設定)
- 手動で適用
- 毎月や毎週、毎日決まった時間に適用
初期設定以外は設定変更が必要でございます。
設定操作について
設定手順には「設定変更時の適用無効」と「手動タスクによる適用」「予約タスクによる適用」の3点を分けて記載しています。
手動で適用の場合は、「設定変更時の適用無効」と「手動タスクによる適用」
決まった時間に適用の場合は、「設定変更時の適用無効」と「予約タスクによる適用」をご利用ください。
設定してみる
実際に設定変更をしてみます。
設定変更時の適用無効
CloudOneにログインをおこない、Workload Securityの画面に移動します。
画面上部の[ポリシー]をクリックしてポリシー一覧を表示します。

対象のポリシーを選択します。
ポリシーは親子関係で登録している場合は親のポリシー設定を変更いただくことで子のポリシーに初期設定で継承されるようになっています。
継承の設定が解除されている場合は個別設定が必要になりますのでご注意ください。

左メニューの[設定]をクリックして一般ページを表示します。
設定項目の「ポリシーの変更をすぐに送信」を[いいえ]に変更して画面下の[保存]をクリックします。

上記で設定変更時の自動適用無効が完了になります。
手動タスクによる適用
手動による適用は対象インスタンスを選択いただきサブメニューからポリシーを適用する方法と一括で適用する方法がございます。
今回は一括適用の方法を説明します。
手動タスクの設定
画面上部の[設定]をクリックして画面表示をおこない左メニューから[予約タスク]をクリックします。
予約の[新規登録]をクリックします。

予約タスクの種類は[ポリシーの送信]を選択いただきタイミングを[1回のみ]にして[次へ]をクリックします。

スケジュール設定にて過去の日時を設定してスケジュールによる実行をされないようにします。
画面下の[次へ]をクリックします。

ポリシーを適用する範囲を指定します。
[すべてのコンピュータ]や[ポリシー]を指定出来ますので運用に合わせて設定をおこない[次へ]をクリックします。

確認画面で[タスクの有効化]のチェックと、[完了でタスク実行]のチェックをして登録を完了します。
タスク登録時に一括して手動適用が実行されます。

手動タスクの再実行
1度予約タスクを設定いただくと手動による再実行が簡易に対応出来ます。
一覧にてタスクを選択いただき上部の[今すぐタスクを実行]をクリック頂く事で適用が完了いたします。

予約タスクによる適用
予約タスクによる適用は決まった日時にて繰り返し適用する事ができます。
朝10時にポリシーの適用をする等が対応可能です。
予約タスクの設定
画面上部の[設定]をクリックして画面表示をおこない左メニューから[予約タスク]をクリックします。
予約の[新規登録]をクリックします。

予約タスクの種類は[ポリシーの送信]を選択いただきタイミングを[日単位]や[週単位][月単位]にして[次へ]をクリックします。

スケジュール設定にて開始する日付、時間、繰り返す条件を指定して画面下の[次へ]をクリックします。

ポリシーを適用する範囲を指定します。
[すべてのコンピュータ]や[ポリシー]を指定出来ますので運用に合わせて設定をおこない[次へ]をクリックします。

確認画面で[タスクの有効化]のチェックと、[完了でタスク実行]のチェックを外して登録を完了します。
ご指定のタスクルールにて繰り返しポリシーの自動適用が実施されるようになります。

さいごに
今回は C1WSでポリシーの配布タイミングの変更についてご案内させていただきました。
少しでもお客様の参考になればと考えております。